【マニュアル】LINE@のはじめかたと利用料金
目次
1.LINE@のインストール方法
2.LINE@のアカウント開設
2-1.プロフィールを設定しよう
2-1-1.プロフィール画像の設定
2-1-2.名前の設定
2-1-3.主業種の設定
2-1-4.副業種の設定
3.利用料金
3-1.月次基本メッセージ配信数
3-2.リッチメッセージ
3-3.プレミアムID
LINE@のインストール方法
「App Store」アプリを立ちあげます。
(Android端末の場合は「Play Store」アプリを立ちあげてください。)
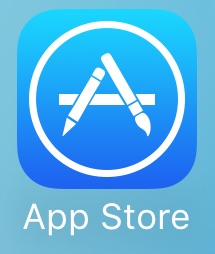
検索窓に「LINE@」と入力し、検索するとLINE@アプリが表示されます。
「入手」ボタンを押し、パスワードを入力してダウンロードを開始します。
(下の画像では一度アプリをダウンロードしている端末なので雲のマークになっていますがそこに表示されています。)
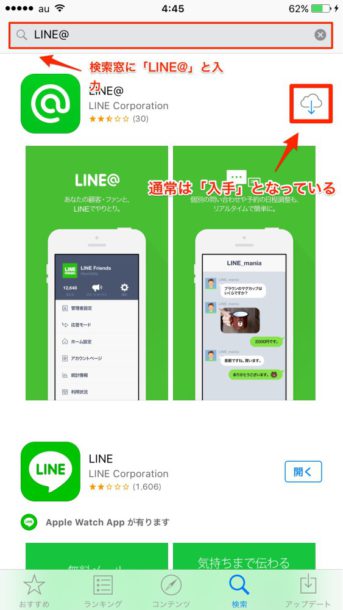
ダウンロードが始まりました。
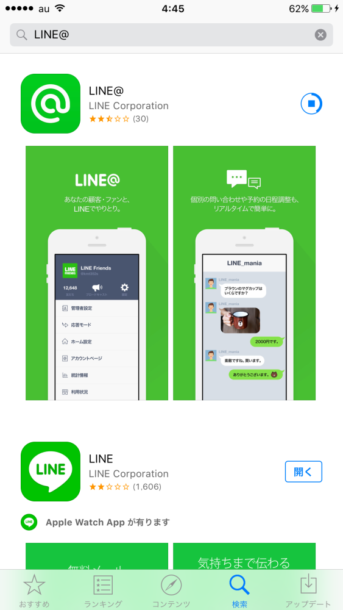
ダウンロードが完了するとこのようにアプリが追加されます。

LINE@のアカウント開設
インストールしたLINE@アプリをタップして起動させます。
初回起動時には下記のような通知設定のポップアップが表示されますが、トークの通知など届いたほうが便利なので「OK」を押してください。
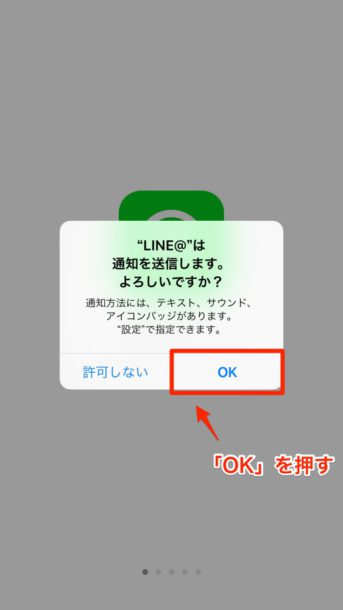
LINE@の簡単な利用方法が数ページ表示されるので、スワイプして最後のページまで移動します。

LINE@でも友だちを追加できます。

LINE@でも一対一の会話ができます。
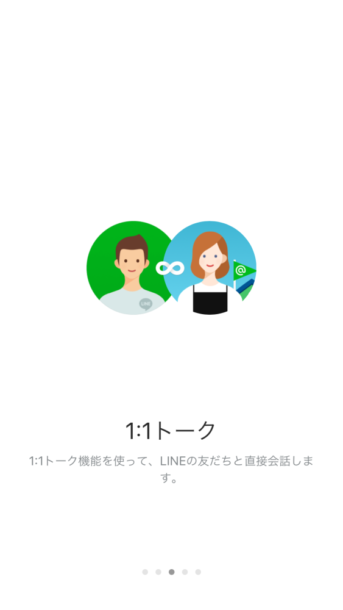
友だち全員に同じメッセージが送信できます。
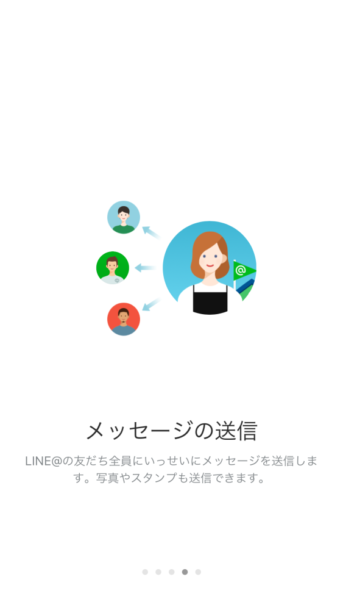
ホームに投稿した内容は友だち全員のタイムラインに表示されます。
このページが最後のページなので「LINE@を開始する」ボタンを押して次に進みます。

LINE@へのログインページへと進みました。
一番下の「LINEログイン」ボタンを押してIDとパスワードを入力し、ログインしてもよいのですが、その上の「LINE 始める」というボタンを押すとLINEアプリが起動し、そこからLINE@にログインすることができます。
(LINE@の利用にはLINEアカウントが必要なので、LINEを使っていない人は一度アプリを閉じてLINEに登録してください。)
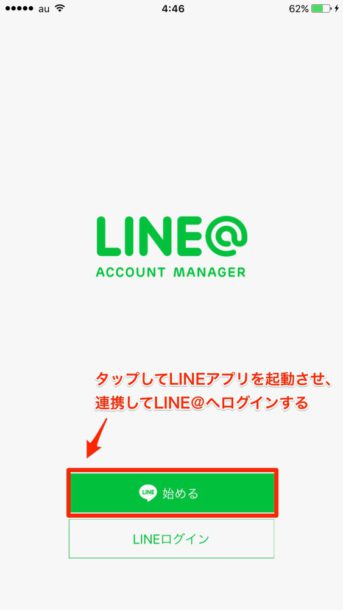
「LINE 始める」を押してLINEアプリが起動した画面です。
ここでLINE@への接続に関する同意を求められるので「同意する」を押して次へ進みます。
これでLINE@の利用が開始されます。
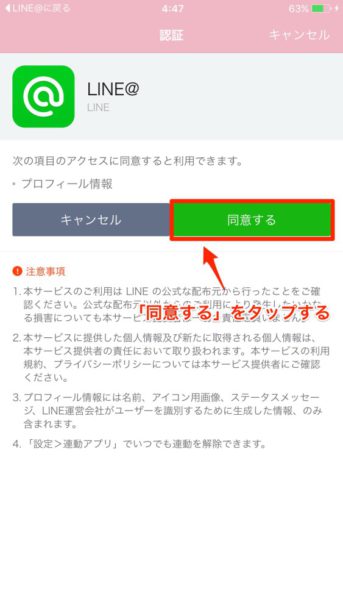
プロフィールを設定しよう
LINE@の利用を開始するとアカウント作成のためのページに移動します。
はじめに年齢認証のポップアップが表示されます。LINEでは青少年保護のため、18歳未満のユーザーに対してIDを検索して友だちに追加する機能を制限するなどの措置がとられています。この制限は年齢認証をして18歳未満ではない確認がとれると解除されるようになっています。
あとから年齢認証をすることも可能ですが先に認証しておきましょう。
年齢認証は契約している各携帯キャリアのログインページへのログインによって行われます。
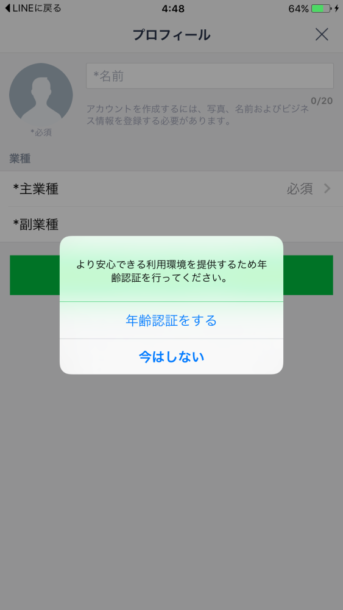
プロフィール画像の設定
年齢認証が終わればいよいよプロフィールの設定です。
まずはプロフィールのなかで一番目立ち、最も重要なアイコンを設定してみましょう。
アイコンを設定するためにはアイコン部分のアイコンをタップします。
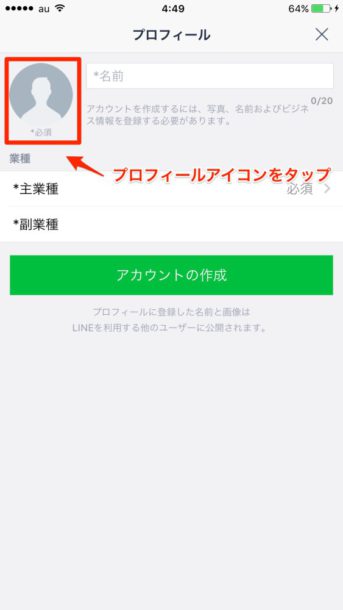
すると「写真を撮る」と「アルバム」というふたつの項目が表示されます。
「写真を撮る」は今から写真を撮り、その写真をプロフィール画像として使用するもので、「アルバム」はすでに撮影したものやカメラロールに保存しているロゴ画像などを使用する方法です。
自分が使用したい方法を選択しましょう。
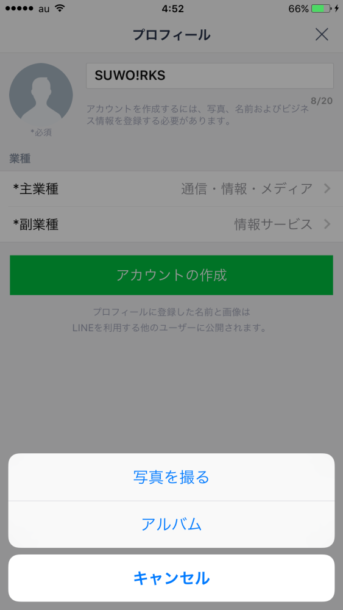
ここでは弊社SUWO!RKSのロゴ画像を使って設定してみます。

「アルバム」をタップし、カメラロールにあらかじめ保存していた上記ロゴ画像を選択した様子が下の画像です。
LINE@ではプロフィール画像が丸く表示されますのでここで使用する画像を丸枠に合わせて調整します。
うまく丸枠にロゴマークが収まっているのでこのまま右上に表示されている「確認」をタップします。

するとフィルターの選択画面に移動します。
フィルターとは画像に効果をかけられるもので、このフィルターひとつで簡単に画像を加工できます。
これは「サンライズ」というフィルターを選択した様子。暖色系の色になる効果がかかっています。

これは「ヴィンテージ」というフィルターをかけた様子。
どこか昭和のデザインを彷彿とさせるような色合いになっています。

今回はロゴマークなのでフィルターなしの選択をしますが、店舗の画像であればオシャレな雰囲気を醸し出せるフィルターを選択することで見栄えが良くなりますので、数あるフィルターをそれぞれ比較して設定してみてください。
フィルターの選択が終われば画面右下の「確認」をタップしてプロフィール画像の設定を終了します。
上手くプロフィール画像が設定できました。
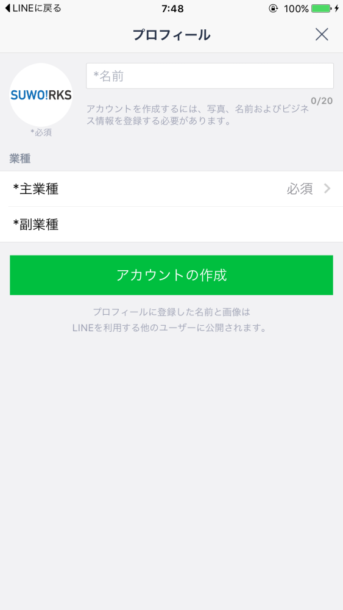
名前の設定
次は「*名前」の欄に表示される名前を入力します。
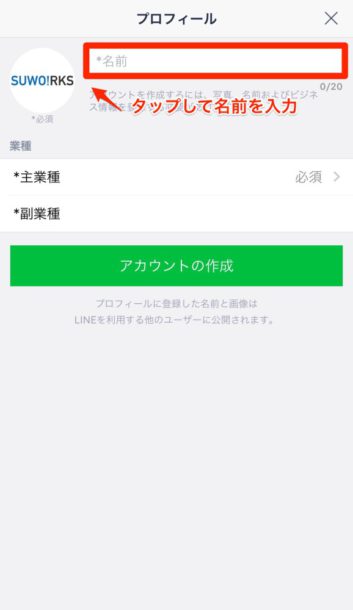
この部分は普通に入力すればOKです。
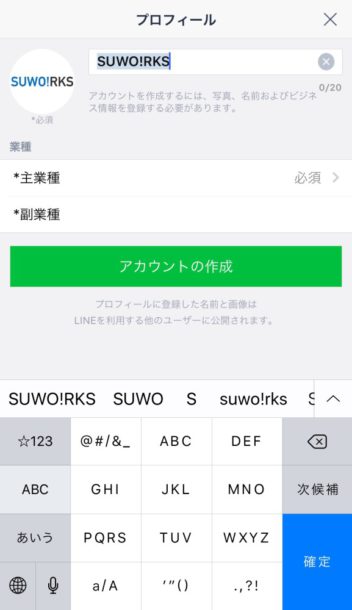
名前の設定ができました。
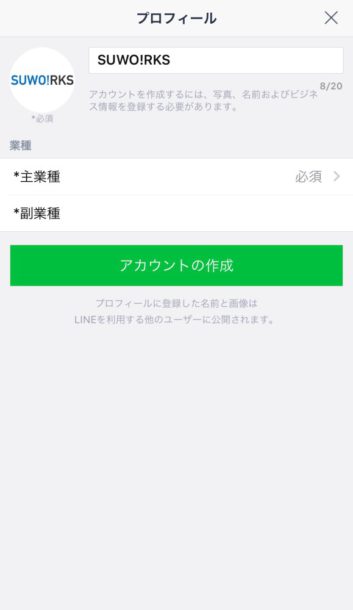
主業種の設定
次は主業種の選択をしましょう。
「*主業種」の部分をタップします。

すると各ジャンルごとの業種が表示されるので自分が作るアカウントの業種にピッタリなものを選びましょう。
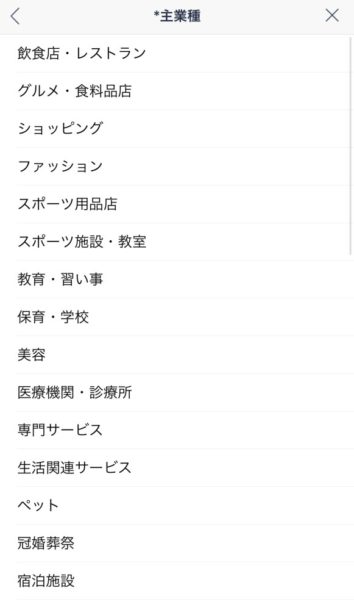
SUWO!RKSはホームページ制作やインターネットにおける業務が主なので「通信・情報・メディア」を選択しました。
このように表示されていれば設定は完了です。
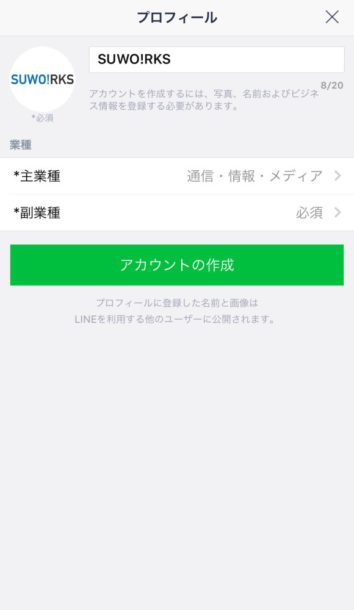
副業種の設定
最後に副業種の設定です。
副業種の設定も主業種の設定と同じで、「*副業種」の部分をタップします。
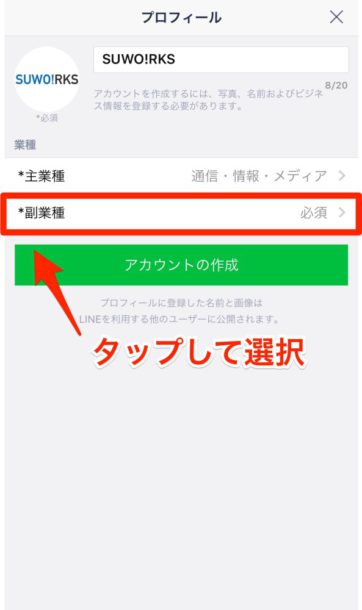
すると主業種で設定した業種に対応した、細かい副業種の一覧が表示されますのでここでも適したものを選択します。
下の画像は主業種で選択した「通信・情報・メディア」に対応する細かい副業種の一覧です。
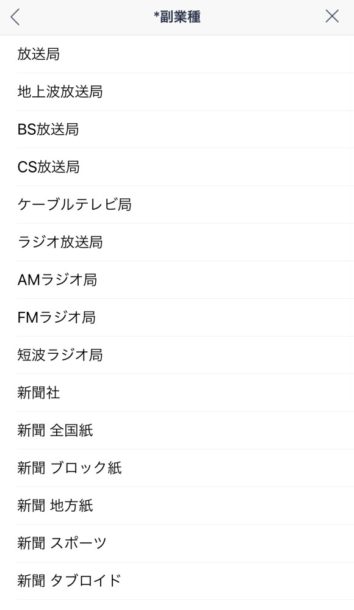
SUWO!RKSのアカウントでは副業種に「情報サービス」を選びました。
このように表示されていればプロフィールの作成は完了ですので「アカウントの作成」をタップします。
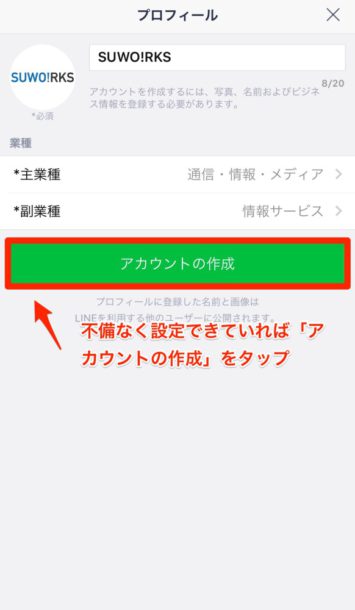
すると利用規約とガイドラインの確認が表示されるのでそれぞれを確認したのちに左側のチェックマークをタップします。
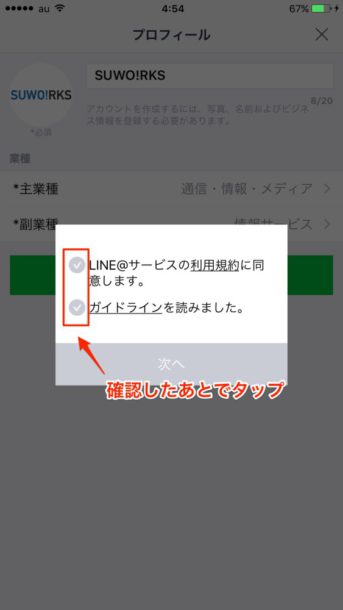
チェックマークをタップすると緑色に反転し、下の「次へ」をタップできるようになるのでタップしてプロフィールを作成します。
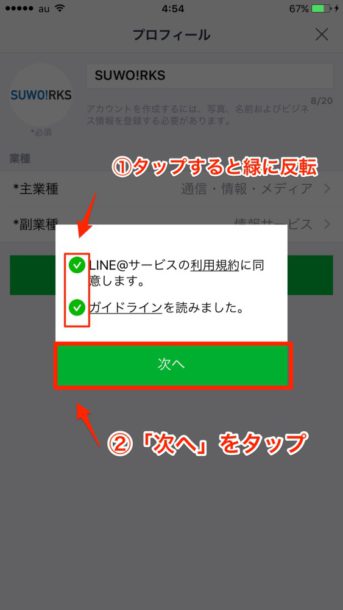
「読込中」という画面が表示されたあと、アカウントの設定画面が表示されます。
これでLINE@のアカウントが作成され、利用することができます。
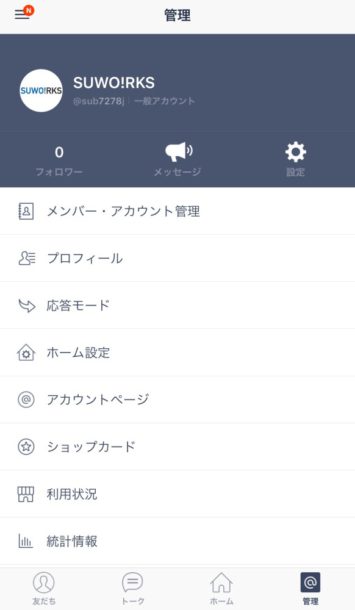
利用料金
LINE@は基本無料で利用できますが、月額5,400円(税込み)の有料プランも存在します。
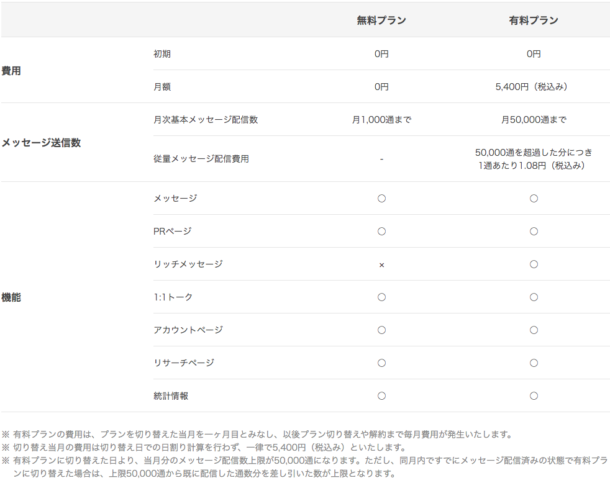
上の表はLINE@の公式ホームページのものですが、無料プランでは機能に制限が設けられています。
月次基本メッセージ配信数
そのうちの一つである「月次基本メッセージ配信数」は無料プランでは月1,000通まで、有料プランでは月50,000通までとなっています。
ここで注意しなければならないのはLINE@ではメッセージが2種類に分類されている点です。
ひとつは登録している友だちに対して個別に送る1:1のメッセージで、もうひとつは登録している友だち全員に一斉に送信する全体メッセージで、この「月次基本メッセージ配信数」に含まれるのは後者の友だち全員に一斉に送信する全体メッセージなのです。
なので友だちが100人いる状態だと無料プランでは一斉送信で月に10回、友だち全員にメッセージが送信できるのに対して、有料プランであれば一斉送信で月に500回、友だち全員にメッセージが送信できる計算になります。
リッチメッセージ
無料プランと有料プランで異なるもう一つの点は「リッチメッセージ」機能の有無です。
リッチメッセージは、画像やテキスト情報をひとつのビジュアルにまとめた、簡潔でわかりやすい訴求が実現できるメッセージです。また、1メッセージ内に複数のリンクを設定することができます。
視覚的なインパクトが大きいため、通常のテキストメッセージよりも高い誘導効果が見込めます。
通常のLINE上のメッセージでキャンペーン情報のページを紹介しようとすると、この画像のように「テキスト+URL」の形式になります。
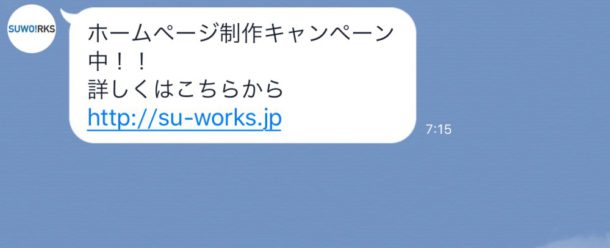
しかしこれがリッチメッセージであれば、
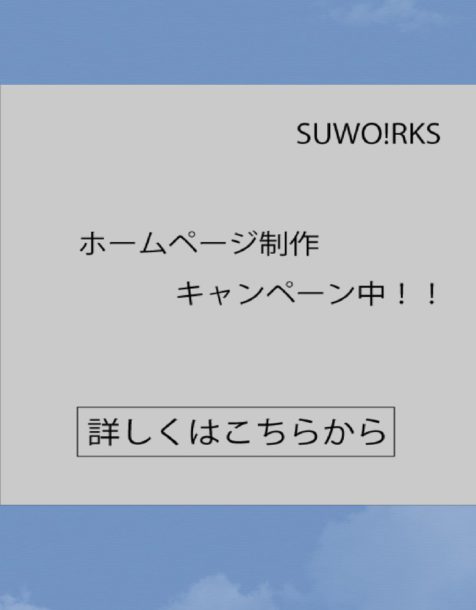
このように画面いっぱい、ウェブ上のバナー広告のように表示させることができるのです。もちろんこれをタップすれば自動的にリンク先のホームページが表示されます。
以上の2点が無料プランと有料プランの違いです。
プレミアムID
有料プランとは別で、料金を支払うことで利用できるシステムがあります。
それが「プレミアムID」です。
LINE@で作成したアカウントにはそれぞれ固有のIDが存在しているのですが、無料で作成したアカウントではランダムな文字列になっています。
たとえば弊社のLINE@IDは「hac0826l」となっています。
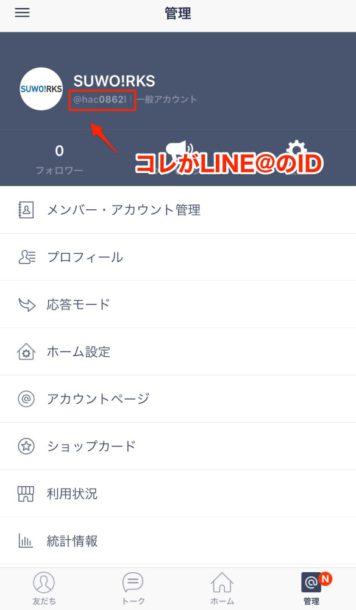
LINE@のアカウントを友だちとして登録してもらうためには、友だち追加ページのURLを直接クリックしてもらう、QRコードを読み取ってもらう、そしてLINE上で検索してもらう、という方法があります。
そのうちの「LINE上で検索してもらう」際にプレミアムIDは非常に便利かつ、自社のブランディングに繋がるというメリットがあります。
このプレミアムIDは申込をした初年度は2,400円、2年目以降1,200円の年間使用料がかかります。
以上がLINE@における利用料金です。
アカウントを活用する頻度や運営の規模に合わせて有料プランを利用しましょう。



